IntelliJ IDEA 是一个挺好用的集成开发环境 (IDE, Integrated Development Environment ), 可用来开发各种各样的程序 ( Java, Android, Node.js …. )
本文介绍在如何使用 IntelliJ IDEA + Tomcat 搭建 Web 应用程序开发环境.
1. 安装 IntelliJ IDEA 和 Tomcat
下载并安装 IntelliJ IDEA, 因 IntelliJ IDEA 并非免费软件, 所以得 “买”. 咱是正直的人, 就不放链接了, 自己问度娘吧~
也可以试试其它开源/免费的 IDE, 比如: Eclipse, Visual Stadio Code, …
下面做两个假设:
(1) IntelliJ IDEA 安装好, 可正常启动.
(2) Tomcat 安装好, 可正常启动. 若还没有, 看这里: Tomcat安装与配置
2. 配置
下面来看如果配置 IntelliJ IDEA, 让它知道 Tomcat 在哪里…
启动 IntelliJ IDEA, 选择菜单 File → New → Project … 创建一个 Web 应用程序项目.
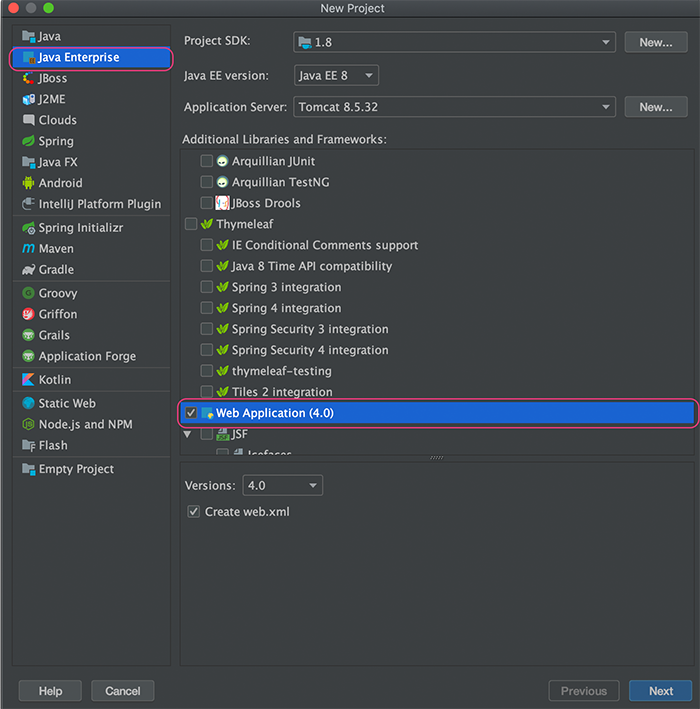
IDEA 窗口右上角, 点击 “ Add Configuration… “

在下图所示窗口中, 左侧展开 Templetes, 找到 Tomcat Server → Local
点击右侧的 “ Configure… “ 按钮, 在弹出的窗口中指定 “ Tomcat Home “, 即 Tomcat 解压目录 ( TOMCAT_HOME ).
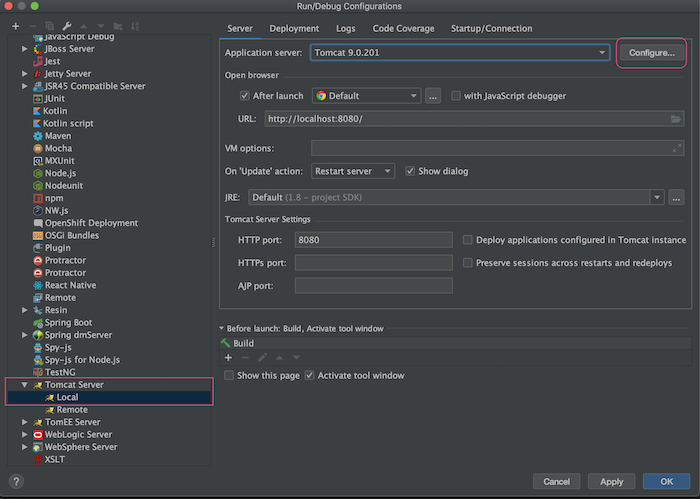
OK ~ OK ~
上面的过程其实是添加了一个 “配置模板”, 这样你创建更多的 Web 应用程序项目时, 你即可选择已保存的模板, 这样会比较省事.
对于当前的 Web 应用程序项目而言, 因为创建的时候还没有配置 Tomcat, 所以还需要点击一下上图 左上角的那个 “+”, 找到 “ Tomcat Server → Local “.
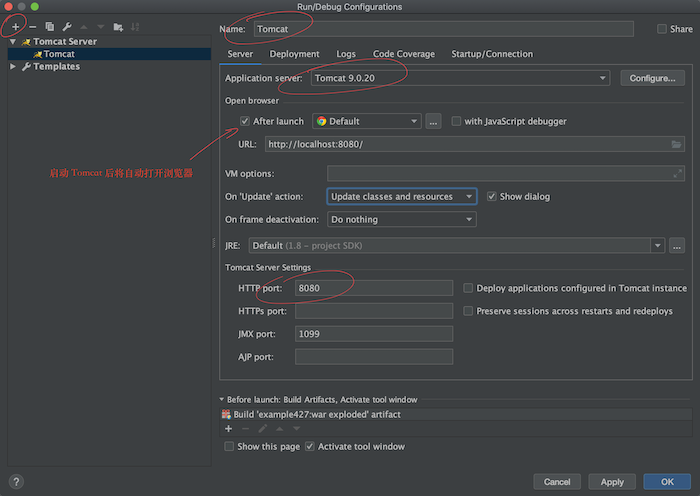
注意红圈圈那几个地方.
蓝色框框那里可以设置为 “Update classes and resources”, 这样省得以后每次更新代码后都重启 Tomcat. 但应注意, 若在开发过程中修改了 Servlet 接口部分必须重启 Tomcat 才会生效.
IntelliJ IDEA 会自动复制刚才设置好的 Tomcat 配置, 最后在 “Name” 输入框那里写个你喜欢的名字 ( 比如: Tomcat ), 点 “OK” 按钮即可.
好了, 现在 IntelliJ IDEA 右上角的那个 Add Configuration… 按钮应该变成了一个下拉列表, 点击其右侧的 绿色小三角 即可以运行模式启动项目, 点击 绿色小虫虫可以调试模式启动项目.
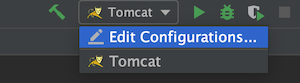
3. 测试
写点东西测试一下吧~
看 IntelliJ IDEA 左侧 Project 视图, 应如下所示:

在 web 文件夹中新建一个 index.html 文件, 随便写点什么, 保存.
点击绿色小虫虫, 试试~
Revised on 2020/05/27 03:56:19 by Bailey
-
Next Post使用 Node.js 开发 Web 应用程序
-
Previous PostEclipse + Tomcat 搭建 Web 应用程序开发环境