本文介绍在如何使用 Eclipse + Tomcat 搭建 Web 应用程序开发环境.
1. 准备 Tomcat
参看这里: Tomcat安装与配置
2. 准备 Eclipse
Eclipse 是开源软件, 你可以随便下载使用, 如不嫌弃, 可用这个 eclipse-jee-oxygen-2-win32-x86_64.zip
Eclipse 依赖于 Java 环境, 注意 JDK 版本, 他俩一言不合就闹别扭.
3. 配置
启动 Eclipse. 启动过程中可能会问你工作空间 ( workspace ) 放在哪里, 回答它就行~
选择菜单 Window → Preferences, 出现如下窗口:
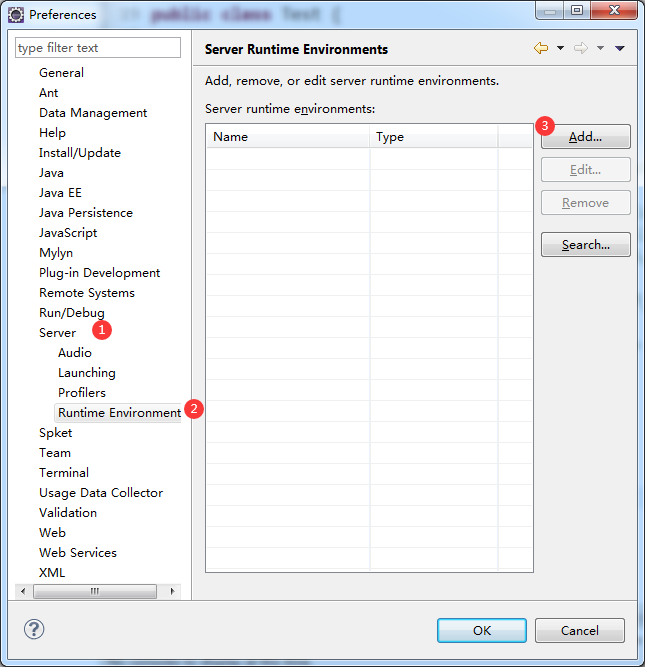
(1) 展开 Server 节点, 选择 Runtime Environment
(2) 点击右侧的 Add… 按钮.
出现下图窗口:
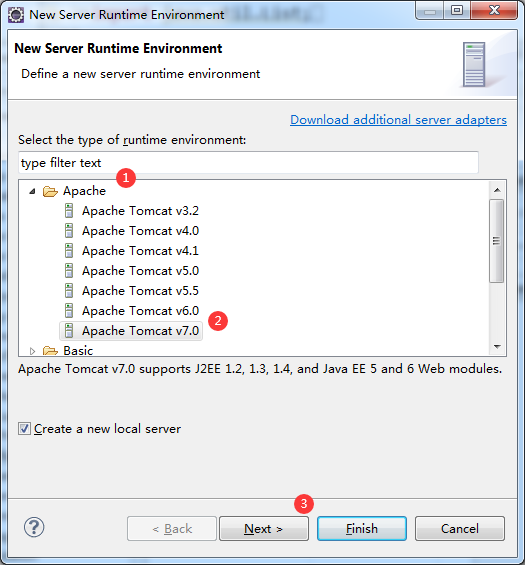
(1) 展开 Apache 节点, 选择你安装的 Tomcat 版本 ( 截图使用的Eclipse有点古老, Tomcat 8 还没生出来… )
(2) Next …
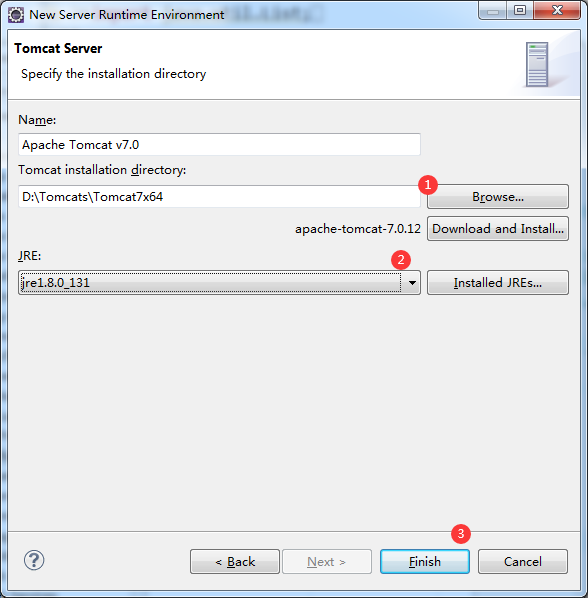
(1) 点击 Browse … , 找到你的 Tomcat 解压目录 ( TOMCAT_HOME )
(2) 如果你指定的 Tomcat 路径正确, Name 输入框会自动填上 Apache Tomcat xxx
(3) 注意确认一下上图 ② 的位置, JRE 的版本是否正确
(4) Finish.
4. 测试
选择菜单 File → New → Project …
出现如下窗口:
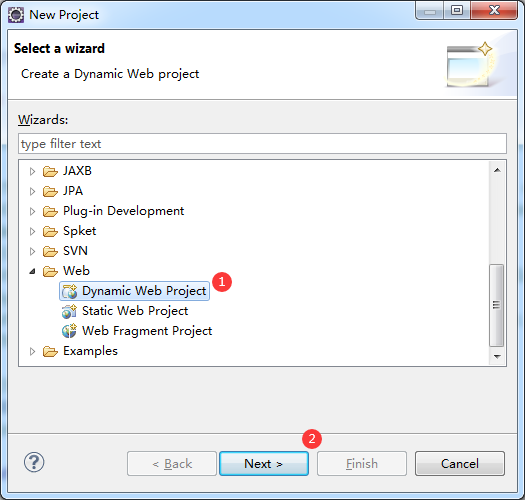
(1) 展开 Web 节点, 选择 Dynamic Web Project ( 动态 Web 项目 )
(2) Next …
(3) 填写一个喜欢的项目名称 ( 建议不用中文 ). 本例填的是 example
(4) Finish.
此时在 Eclipse 左侧的 Project Explore 视图中应出现了新建的动态 Web 项目, 如下图:
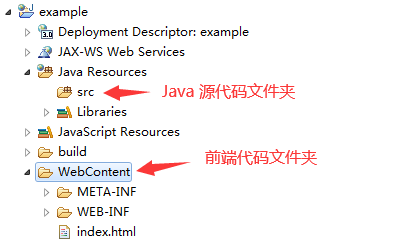
右键点击 WebContent → New → HTML File, 新建一个 HTML 文件, 名字就叫 index.html 吧.
老版本中 WebContent 可能会叫 webroot
最后, 在上图中的项目名称上 ( example ) 点右键 → Run As → Run on Server, 选择刚才配置好的 Tomcat, 直接 Finish.
控制台 ( Console ) 视图一路狂奔后, Tomcat 就启动好了…
如果没有成功启动, 看一下控制台输出的错误信息, 找找原因. 实在不行, 回到这里看看: Tomcat安装与配置
如果你刚才正按 Tomcat 安装与配置教程实验, 而那个 Tomcat 的运行窗口还没有关闭, 此时在 Eclipse 中启动 Tomcat 则会因为端口被占用而报错. 关闭 Tomcat 运行窗口, 再试一次呗 ~
打开浏览器, 地址栏输入 http://localhost:8080 ( 如果你的 Tomcat 端口是 8080 的话 )
是不是看到刚才新建的 index.html 的内容了? 这样就好了!
也许你在 Eclipse 中启动 Tomcat 后, 它自己打开了一个浏览器视图, 但建议不要使用这个 Eclipse 内嵌的浏览器来调试网页.
5. 补充一句
只有第一次启动项目时才有必要在项目名称上点右键 → Run As → Run on Server
此后如果需要 启动 / 停止 / 重新启动 Tomcat 可以直接在 Server 视图中操作.
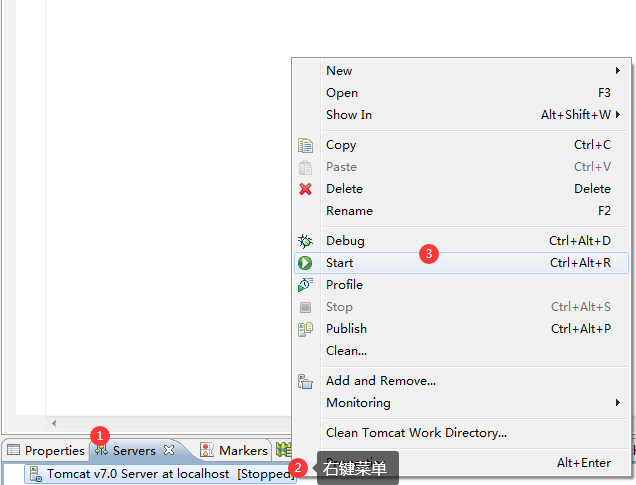
**开发阶段建议使用 Debug 模式启动项目, 便于调试 **
Revised on 2020/05/27 19:20:59 by Bailey
-
Next PostIntelliJ IDEA + Tomcat 搭建 Web 应用程序开发环境
-
Previous PostTomcat 安装与配置