Tomcat 是常用的 Java Web 应用程序容器, 本文介绍在如何安装 Tomcat, 并简单介绍其常用配置方法.
1. 安装 JDK
Tomcat 依赖于 JDK, 因此需要先安装 JDK ( Java Development Kit ).
百度一搜漫天的下载链接, 选一个合你眼缘的下载即可. 建议不要太赶时髦, 别当小白鼠!
这里我们使用的版本是 1.8.191 . 如果不嫌弃, 这里有 jdk-8u191-windows-x64
下载后直接安装即可. 安装过程中注意关注一下 JDK 的安装位置. 本例安装于 C:\Java\jdk1.8.0_191
注意这个位置, 它被叫做
JAVA_HOME, 里面应该有一个 bin 文件夹, 注意不要认错地方了…
安装完成后建议在系统环境变量中添加一下 JAVA_HOME :
(1) 控制面板 → 系统 → 高级系统设置 → 高级 → 环境变量
(2) 点击 “环境变量” 窗口下部的 “系统变量” 新建按钮
(3) 弹出的 “新建系统变量” 窗口中, 变量名填写 JAVA_HOME , 变量值填写你的 JDK 安装路径
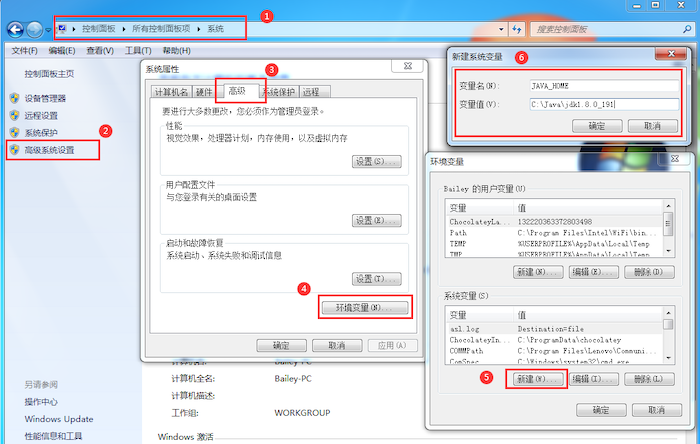
2. 安装 Tomcat
下载 Tomcat 安装包, 网上一搜就有… 不嫌弃的话, 这里有: apache-tomcat-9.0.20-windows-x64
注意 Tomcat 的版本应与 JDK 版本兼容. 若不确定该用什么版本, 或嫌麻烦, 下载本文中提供的版本即可.
下载完成后, 找个好地方, 解压缩… 本例放在 C:\tomcat9 ( bin 文件夹在此目录中 )
注意这个位置, 它被叫做
TOMCAT_HOME, 里面应该有一个 bin 文件夹, 注意不要认错地方了…Tomcat 无须安装, 解压即可, 建议不要放在含中文路径的地方.
打开控制台窗口, 进入 TOMCAT_HOME 下的 bin 文件夹.
可直接在 “我的电脑” 进入此文件夹, 然后在地址栏输入
cmd, 回车即可快打开
控制台窗口执行 startup.bat
如果一切顺利, 应看到 Tomcat 已经开始启动了.
当看到 “ Server startup in xxxx ms. “ 即表明 Tomcat 已启动完成. ( 其间若出现防火墙警告, 记得 “允许访问” )
当然, 可能不一定那么顺利… 常见的问题及解决方法如下:
(1) 执行 startup 时提示 “ Neither the JAVA_HOME nor the JRE_HOME environment variable is defined … “
出现此错误是因为找不到 JAVA_HOME 或 JRE_HOME, 检查第 1 节中的系统环境变量配置.
(2) 启动过程中抛出异常, 提示 “ Failed to initialize connector… “ ( 可能窗口一闪而过, 你没机会看到, 呵呵 ~ )
Tomcat 默认使用 8080 端口, 若你的电脑上还运行了其它程序, 它们可能已经把 8080 端口抢先占用了, 这样 Tomcat 就无法正常启动.
打开 TOMCAT_HOME 下的 conf 文件夹, 找到 server.xml, 使用文本编辑器打开它, 查找 “8080”, 把它替换成别的端口号, 比如: 8081 ( 只要不冲突就行 )
3. 测试
不要关闭 Tomcat 运行窗口!
打开浏览器, 地址栏输入 http://localhost:8080, 若可以看到如下页面, 即说明 Tomcat 安装成功.
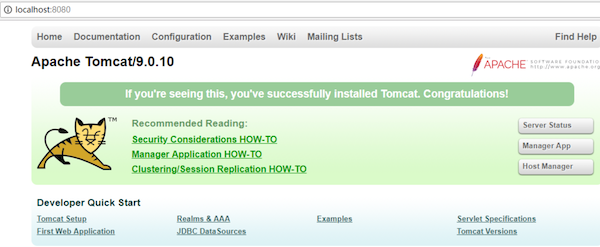
如果你改了默认端口, 访问地址中的端口号要相应更改.
TOMCAT_HOME 下的 webapps 文件夹是放置网站代码的地方, 进去看看呗~
Revised on 2020/05/27 03:56:24 by Bailey
-
Next PostEclipse + Tomcat 搭建 Web 应用程序开发环境
-
Previous Post实例教程 - 在线账本 (三)